

You know in your heart that someone must have a question. Maybe they’re nervous, or afraid of appearing ignorant in front of their peers. Whatever the reason, the silence is deafening.
Eventually the Q&A session passes without consequence, and everyone returns to their desks to send you questions over email.
I imagine most of you reading this have been on one side or the other of this scenario. There are several participation structures you can use to encourage audience feedback, but today I’m going to talk through just one: Poll Everywhere. Our audience response system uses the audience’s own devices to collect live feedback during your presentation. And it all works directly in Google Slides.
In this post, I cover how to get Poll Everywhere up and running in Google Slides, as well as creating a free Poll Everywhere account. Then we’ll look at creating and presenting activities, and close with some tips and tricks. Need the short version? Check out this video for all the highlights.
The extension is free. Add it by visiting the Poll Everywhere page on the Chrome web store. Select the ‘Add to Chrome’ button and you’re good to go. Confirm that the extension was added successfully by navigating to Google Slides (you may need to close and reopen Google Slides if it was open already). There you’ll see a new Poll Everywhere option in the menu ribbon.
Before you do anything else, sign into your Poll Everywhere account in Google Slides. If you try to present a Poll Everywhere activity and aren’t signed into your account, the poll will not activate (more on activation in a bit). Simply click on the Poll Everywhere option, then ‘Log in’, and enter your account information.
Don’t already have a Poll Everywhere account? No problem. Simply tab over to ‘Sign up’ and fill out the required fields to create your free account.
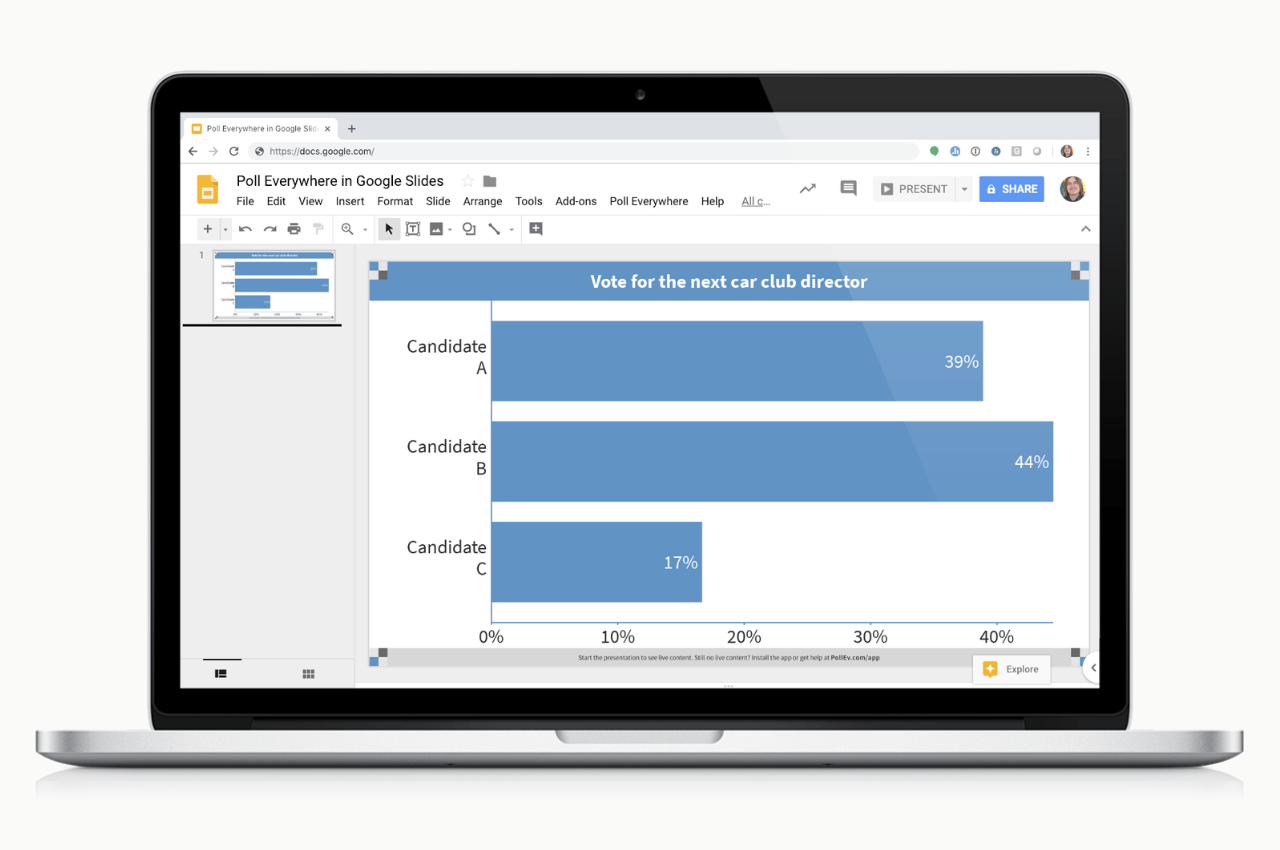
Now that Poll Everywhere is good to go in Google Slides, it’s time to add some activities – polls, discussion prompts, games – to your presentation.
To add a Poll Everywhere activity to your presentation, open the Poll Everywhere option in the Google Slides menu ribbon. Select ‘New’ followed by ‘Poll’ to open the activity creator. From here, select the type of activity you wish to create and fill in the required fields. When you hit ‘Create’ your new activity will appear in your slide deck alongside the rest of your presentation.
A Poll Everywhere activity is only as valuable as the responses it generates. Let’s cover how to get the audience responding to your activities. When you start Google Slides’ Presentation mode and navigate to a Poll Everywhere slide, the activity on that slide becomes “active” automatically.
A Poll Everywhere activity must be active in order to receive responses. Instructions on how to respond appear in the activity directly below the title. By default, the audience can respond either by visiting your personal PollEv page, or by texting a number on their phones. You can test drive both of these options yourself at any time – just remember to clear those test responses before you present.
Responses appear in real time as they are received. The activity updates live so everyone can see the results. How those results appear depends on the activity type you choose. Here are some of the most-popular activity types used by Poll Everywhere presenters:
The workhorse of Poll Everywhere activities. Highly versatile, multiple choice activities can adapt to many different question types. You can designate a correct answer for graded questions, replace the question or response options with images, and toggle results between percentages and totals.
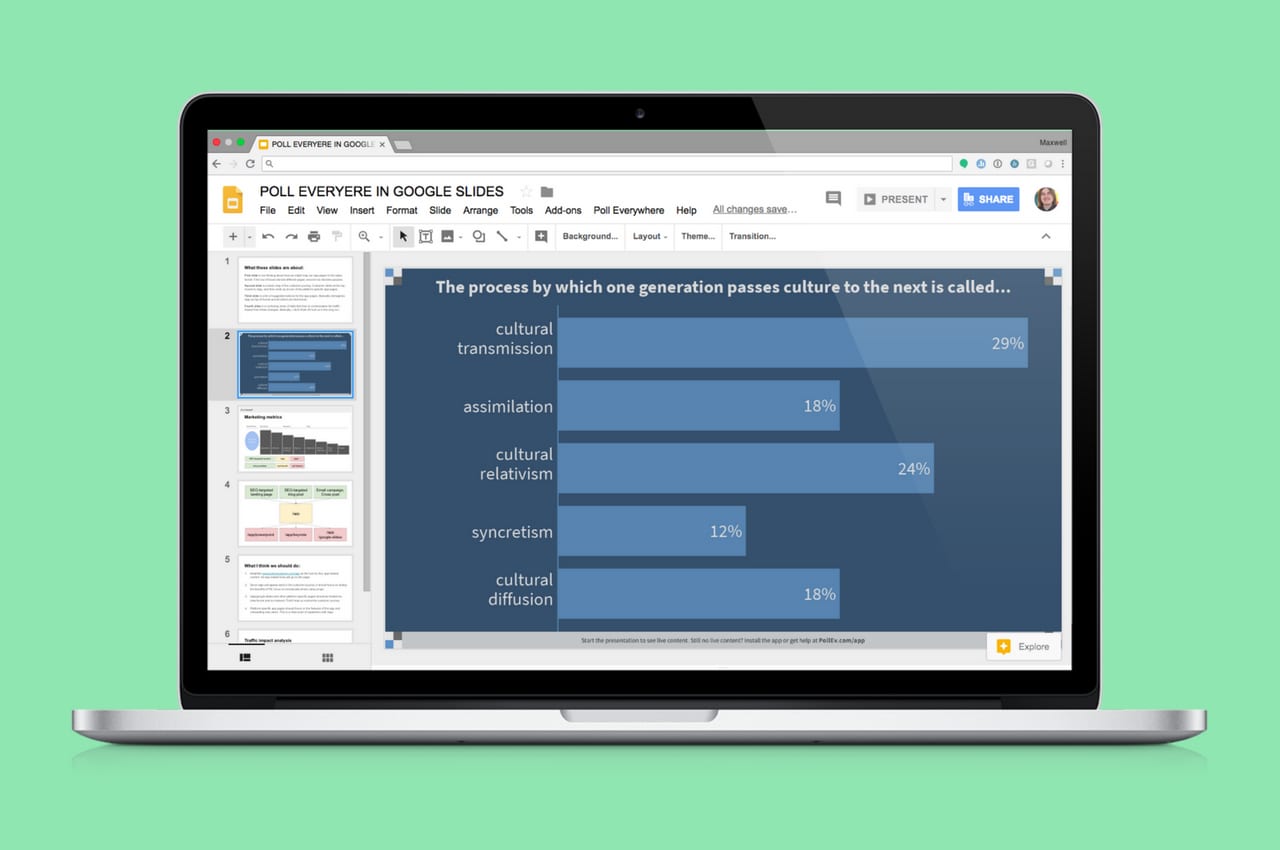
Q&A is Poll Everywhere’s most powerful activity type. It’s the best option for the scenario I describe at the top of this article. The audience member types out and submits a response (a question for the presenter, for example), and then upvotes responses from their peers. Responses with more upvotes rise to the top of the list.
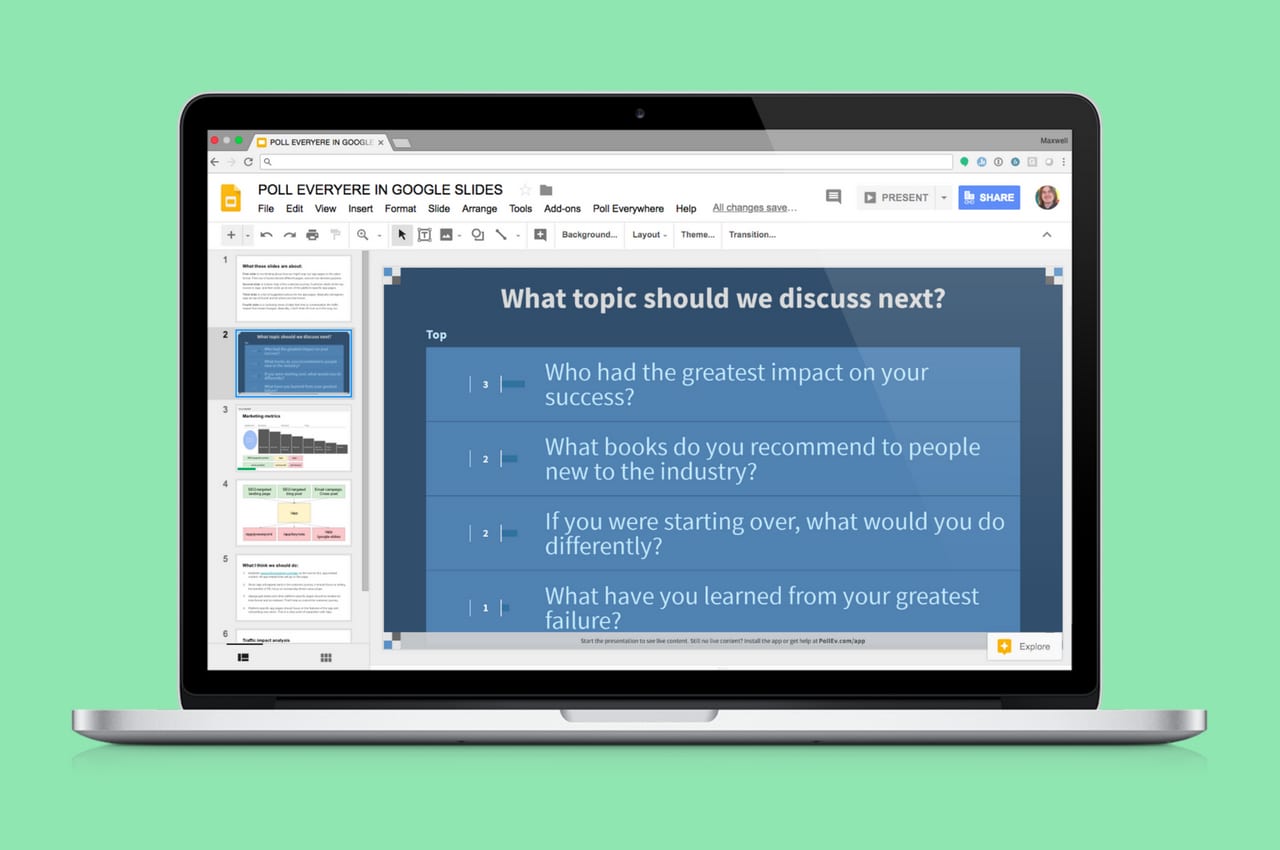
The words in a Poll Everywhere word cloud can slide, shuffle, and dance across the screen with each new submission. Words grow larger within the cloud with repeat submissions. You can even submit emoji and other special characters for some added visual flair.
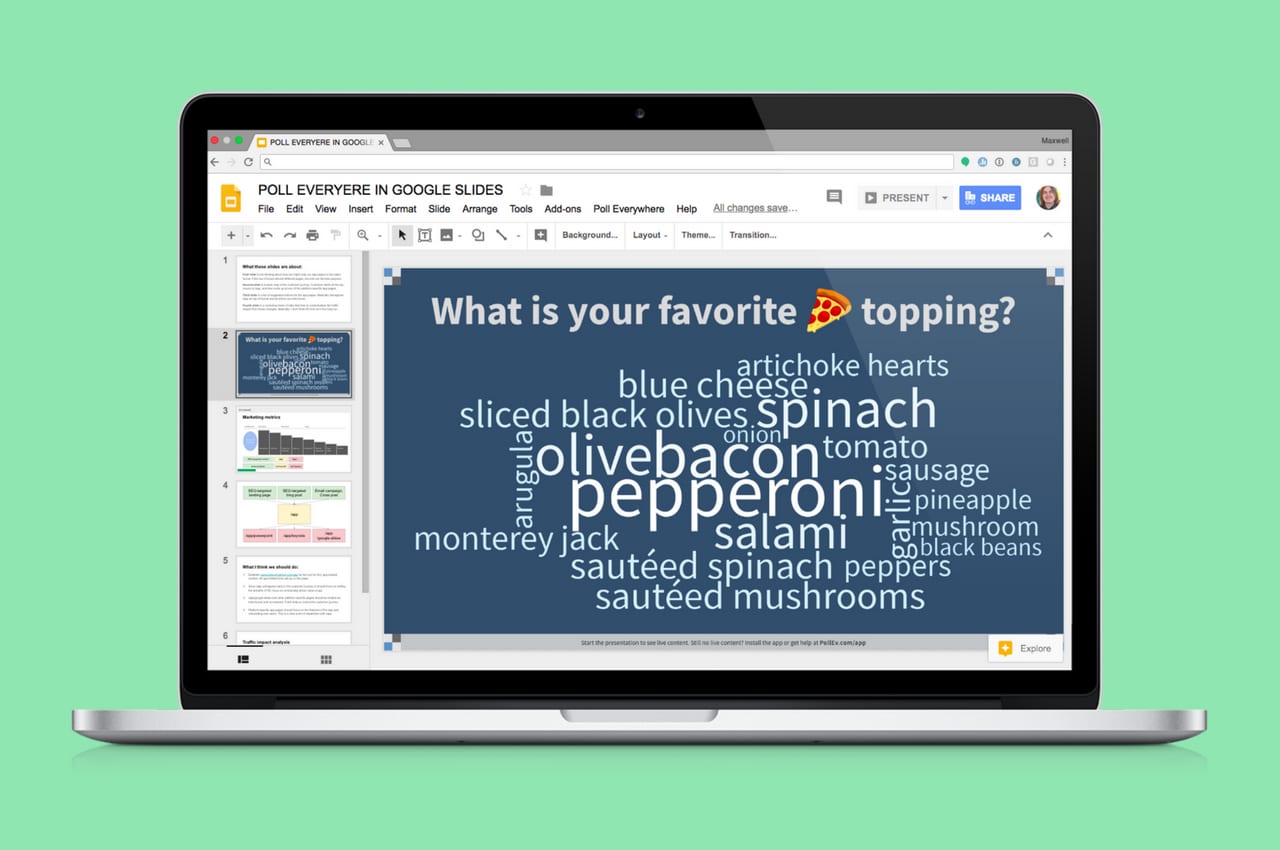
Now that you know how to create and present Poll Everywhere activities in Google Slides, you’re good to go. But before I cut you loose, there are a few tips and tricks I’d like to share.
Clearing responses. As I mentioned earlier, you can test drive any Poll Everywhere activity yourself by entering Presentation mode, navigating to a Poll Everywhere slide, and following the response instructions. So how to do you get rid of those bogus responses? Start by moving the mouse to the right side of your activity while in Presentation mode. Doing so reveals a column of icons.
One of those icons looks like a filing box. That’s the ‘Clear poll results’ button. Clicking it removes all the responses your poll has received. This is great for when you need to reuse the same poll multiple times. Cleared responses are saved in that poll’s response history page for you to review later.
Visual settings. This is the paintbrush icon at the top of the column. Just like it sounds, visual settings is how you stylize your poll to match the rest of your presentation. There are many options in the visual settings menu for you to explore, but I’ll just call out Themes at the top. Themes includes a few visualization presets for extreme bright or dark presentation venues to make it easier for the audience to read the slide.
Hide chart. This icon looks like an eye and is near the center of the column. Hiding the response chart helps you prevent biased audience responses. Let’s say you’re quizzing the audience, and the options are A and B. If I’m in the audience and see that everyone is picking B, chances are I’ll just go with that choice because it’s so popular. You can prevent this from happening by hiding the response chart until everyone has had a chance to respond.
After a successful presentation, there’s still so much you can do with the audience’s responses. Download the results as a CSV for further analysis, save and send a screenshot, or share the activity’s unique results link. You can also combine multiple activities together into a single report that summarizes the entire presentation.
Whatever you choose, Poll Everywhere will make people sit up and take notice. It’s a powerful tool for democratizing audience feedback, ensuring you hear from the entire room and not only the most vocal. Get the Poll Everywhere app for Google Slides, create a free account, and start polling today.